大概一年前,我攒了一篇有关时间轴制作的文章:
而最近,知乎上给我推荐了这样一个问题:

这位知乎网友提的这个问题,给了我们PPTer在”时间轴“制作方面一个新的思路,可以扩展我们在”时间轴“领域的版式库。
今天,我就从这位网友的想法出发,来分享下实现的具体步骤,也为一年前的这篇文章增加实用的内容,即在上面这篇文章中介绍的“单一线条型”、“形状勾画型”、“图片轮廓型”、“特殊效果型”之外,新增一种时间轴的样式。
经过研究后,我发现有2种方法可以实现这位网友想要的”时钟式“时间轴。我们先看下效果:


第一张图是用页面平滑切换功能实现的时钟式时间轴,第二张图是利用元素”陀螺旋“动画实现的效果。我们先看平滑切换功能如何实现此效果。

首先页面中插入背景图,并插入一个圆,设置填充为”无填充“,圆的边框设置为2磅的宽度,颜色黄色:

第二,插入一个非常细长的等腰三角形,其高度比圆环半径稍大一些,填充为黄色,无边框,之后复制一个此三角形,垂直翻转:

第三,将2个细长三角形竖直放置,2个底边重合:

第四,下面这个三角形设置为无填充(即颜色设置为透明),之后2个细长三角形Ctrl+G组合,放置在黄色圆环中心位置:

第五,PPT程序左侧,上图对应的这页幻灯片上点击右键,选择其中的”复制幻灯片“选项:

第六,在复制出来的新页面中,点击合并后的三角形,旋转45度,并在其尖端指向位置添加文字:

第七,把第六步页面也复制一次,然后将合并后细长三角形再次旋转45度,即旋转至90度的位置。再次在其尖端指向位置添加文字:

第八,将第六、第七两步复制出来的页面,都添加”切换“标签页中的”平滑“效果,即可完成本文开始的效果:


这种方法前几步和上面那种方法一致,都是先做好页面,插入圆环和其中一半是透明的三角形:

第二,为此合并三角形添加”陀螺旋“动画,参数如下图所示:

第三,在指针指向的45度的大概位置添加文本,并为文本框添加”出现“动画,参数如下:


第四,再次选中三角形,点击”动画“标签页下的”添加动画“按钮(下图右侧),再次添加”陀螺旋“动画:

此处请注意,一定要点击”添加动画“按钮,不能在左侧选择,否则会覆盖刚才设置的第一个动画,即最终只有一个动画!但对于此时针,我们需要它有2个动画!
第五,为新添加的”陀螺旋“动画设置如下参数:

请注意,这里要设置1.5秒的”延迟“时间,目的在于当第一个文本框出现后,延迟1.5秒,再让时针旋转。”开始“选项也一定要设置为”上一动画之后“,即第一个文本框出现后。
第六,在指针指向的90度的大概位置添加文本,为文本框设置”出现“动画,”开始“选项一定要设置为”上一动画之后“,即时针旋转到90度时,文本框才出现:

最终动画窗格如下图所示:

动画窗格中的逻辑是:
”组合1“(细长三角形组成的时针)旋转45度,然后出现第一个文本框(文本框6);
停顿1.5秒后,”组合1“再次旋转45度,到达90度的位置,第二个文本框(文本框8)出现。
之所以要用2个细长三角形来做出时针、并且其中一个时针还是”无填充“,是因为选择”陀螺旋“这个动画时,是沿着被选中形状的中心点进行旋转的,所以必须把2个细长三角形拼在一起,以2个细长三角形相接的地方作为圆心旋转。
而把其中一个细长三角形设为”无填充“,是因为任何一个时钟,其表针长度都是表盘所在圆半径的长度。
二者合一,就决定了这样一种看上去挺奇怪的操作。
OK,整体方法和步骤就是这些啦!
这篇文字还是我的传统风格:即看上去步骤很多、非常复杂,实际上真正明白原理后,操作会非常快,几分钟内就能完成。
这两种方法我做出来的时间,包括研究的时间总共也就半个小时而已,真正做,几分钟足够!
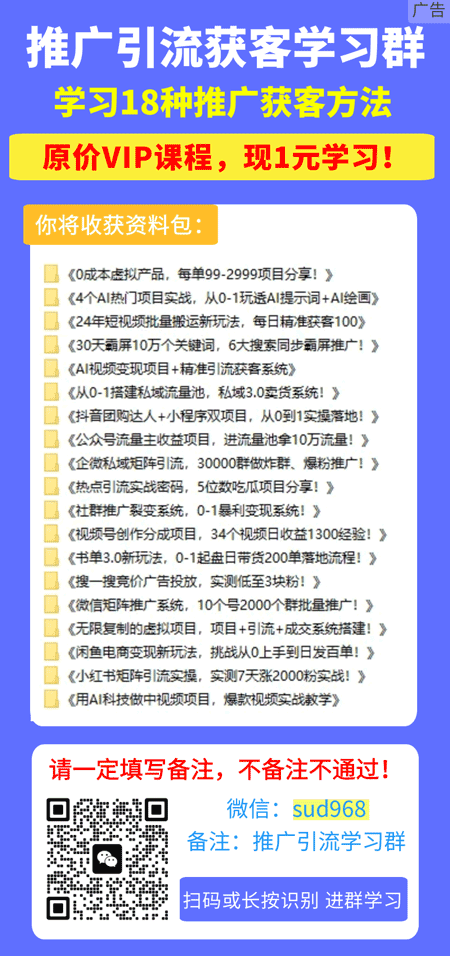
如若转载,请注明出处:https://www.1dat.com/4798.html
